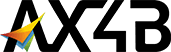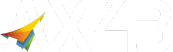Criar formulários interativos em PDF com o Adobe Acrobat é uma maneira eficaz de coletar informações de maneira organizada, profissional e conveniente. Esses formulários podem variar de pesquisas a formulários de inscrição e de feedback. Abaixo, vou explicar como criar formulários interativos com o Adobe Acrobat:
Passo 1: Preparação do Documento
- Comece com um documento em PDF existente ou crie um novo no Adobe Acrobat.
- Certifique-se de que o documento esteja formatado e organizado adequadamente para receber os campos de formulário.
Passo 2: Abra o Painel de Ferramentas de Formulários
- Na parte superior do Adobe Acrobat, clique em “Ferramentas”.
- Em seguida, selecione “Preparar Formulário”.
Passo 3: Identificação Automática de Campos
O Adobe Acrobat usará a função de identificação automática para reconhecer campos em branco no seu PDF, como espaços para preenchimento, caixas de seleção, botões de opção e caixas de texto.
Passo 4: Edite e Adicione Campos de Formulário
- Use as opções de edição para aprimorar e ajustar os campos de formulário automaticamente identificados.
- Você pode adicionar campos de texto, caixas de seleção, botões de opção, menus suspensos, campos de data e muito mais, dependendo das informações que deseja coletar.
Passo 5: Configurações de Propriedades de Campo
- Clique com o botão direito em um campo e selecione “Propriedades” para personalizar as configurações de campo.
- Você pode definir o formato de exibição, a validação, a ação e até mesmo vincular campos a bancos de dados externos.
Passo 6: Adicionar Botões de Envio e Redefinição com a Adobe Acrobat
- Se desejar permitir que os usuários enviem o formulário preenchido, você pode adicionar um botão “Enviar” e configurar a ação de envio.
- Um botão “Redefinir” também pode ser adicionado para redefinir todos os campos para os valores iniciais.
Passo 7: Teste o Formulário
Antes de distribuir o formulário, faça um teste para garantir que os campos e a funcionalidade estejam funcionando corretamente.
Passo 8: Salve e Distribua o Formulário
- Após concluir a criação e teste do formulário, salve o documento com as alterações.
- Agora, você pode distribuir o formulário aos usuários, seja por e-mail, incorporação em um site ou outra forma de compartilhamento digital.
Passo 9: Coleta de Respostas
À medida que os usuários preenchem o formulário, as respostas são automaticamente registradas nos campos do formulário interativo. Você pode coletar as respostas no próprio Adobe Acrobat ou exportá-las para um arquivo ou banco de dados.
Criar formulários interativos em PDF com o Adobe Acrobat é uma maneira conveniente de coletar informações de forma organizada e eficiente. Esses formulários são amplamente utilizados em uma variedade de contextos, desde pesquisas de mercado até formulários de inscrição, melhorando a maneira como as empresas interagem com seus clientes, parceiros e funcionários.