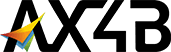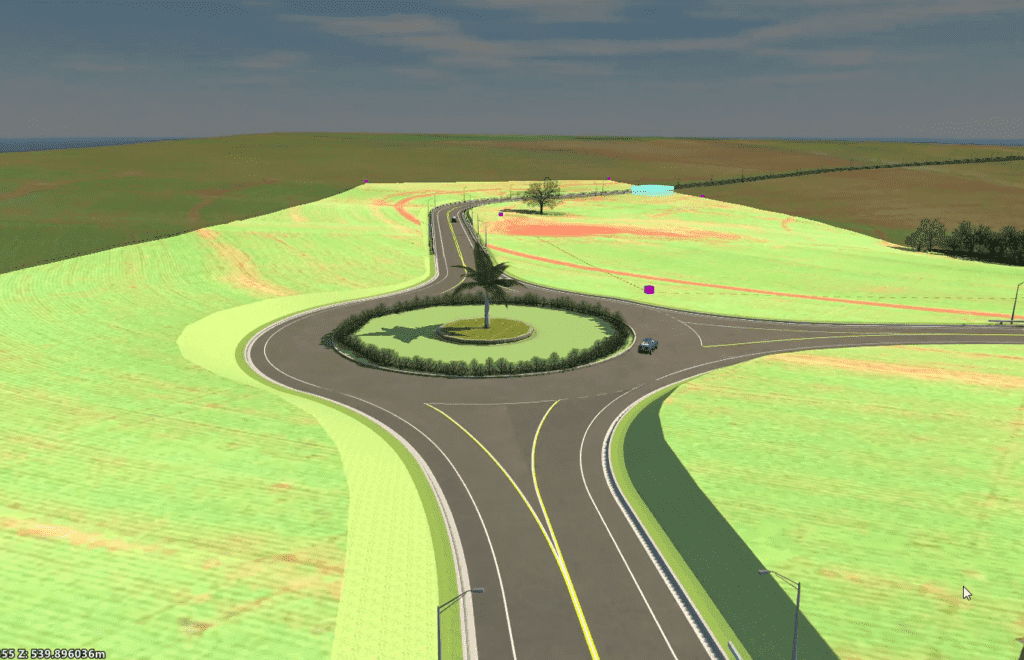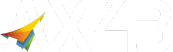Um recurso muito interessante e útil do Autodesk InfraWorks é a interação com o Autodesk Civil 3D. O fluxo entre InfraWorks e Civil 3D pode ser usado principalmente em duas etapas ao longo do desenvolvimento do projeto:
Etapa do estudo de traçado e anteprojeto
O InfraWorks é muito utilizado na escolha da alternativa de traçado na fase dos estudos preliminares do projeto de rodovias, auxiliando na definição da diretriz mais vantajosa (menor custo, facilidade de execução, melhor condição social, ambiental e econômica, etc). Com base nos fatores de ordem condicional e circunstancial pré-definidos, é possível escolher a melhor alternativa de forma rápida e mais assertiva.
Finalizada a escolha da alternativa, podemos começar a aprofundar seu detalhamento a nível de anteprojeto. Nesta fase, o InfraWorks nos ajuda a definir com maior precisão elementos de projeto como faixa de domínio, terraplanagem, drenagem, obras de arte especiais e muito mais.
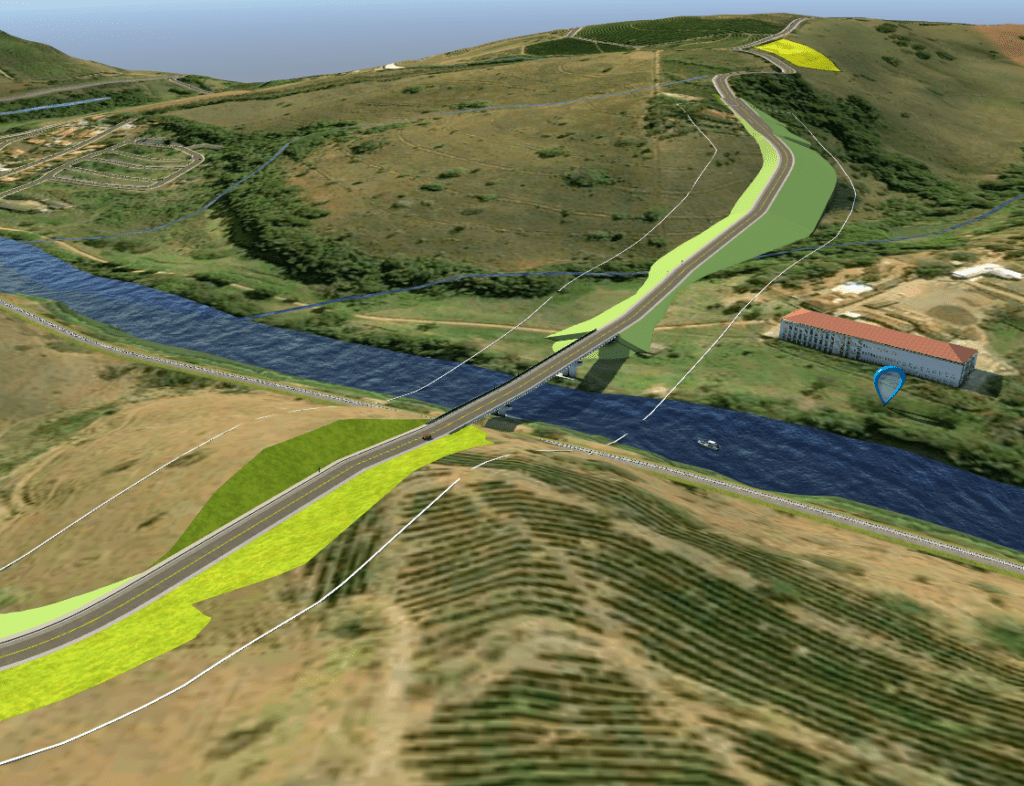
A partir daí, podemos exportar o projeto do InfraWorks para o Civil 3D, para começar o projeto básico ou executivo e criar toda documentação do projeto detalhado, como plantas de perfil longitudinal, seções transversais, dispositivos de drenagem, etc.
Etapa de licitação pública ou entrega para o cliente final
Tendo o projeto documentado e finalizado no Civil 3D, você pode carregar o mesmo dentro do InfraWorks. Uma das vantagens de ter o projeto final no InfraWorks é a opção de visualização, onde podemos criar imagens e vídeos do projeto, tornando-o mais realista e de fácil entendimento de como ele ficará quando for implantado.
Além disso, é possível compartilhar o modelo do InfraWorks por meio de link na web, permitindo que os stakeholders que não possuem o InfraWorks instalado também interajam com o modelo através de um navegador web.
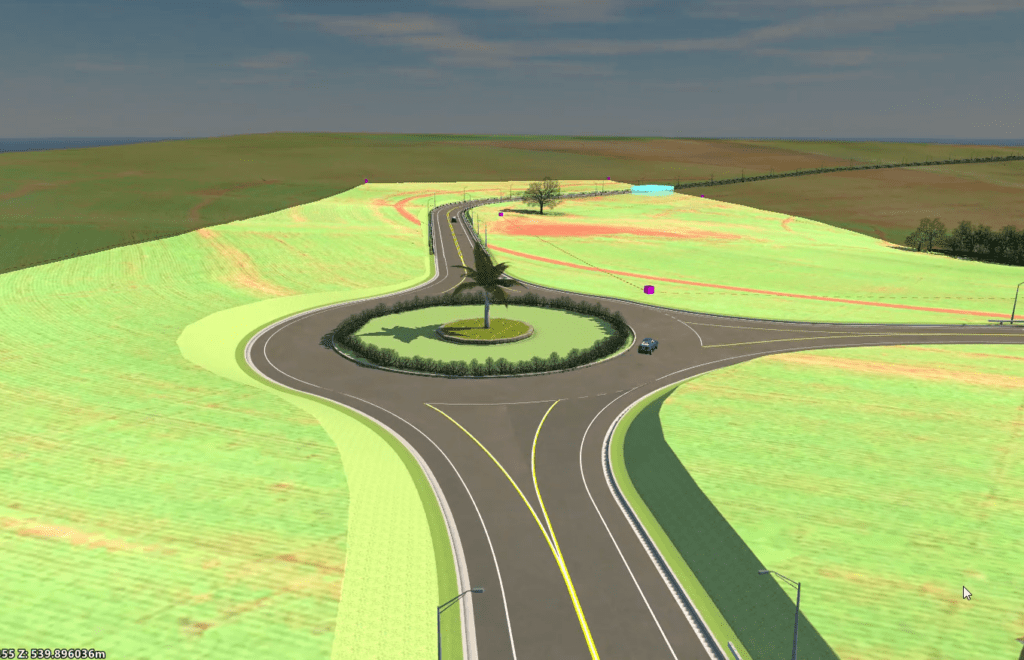
Agora vamos ver o passo a passo de como exportar e importar um projeto do InfraWorks:
- Exportar do InfraWorks para o Civil 3D
Com o Civil 3D aberto, escolha o template de preferência;
Na aba Insert ou na aba InfraWorks, selecione Open InfraWorks Model.
Será aberta a janela Open InfraWorks Model:
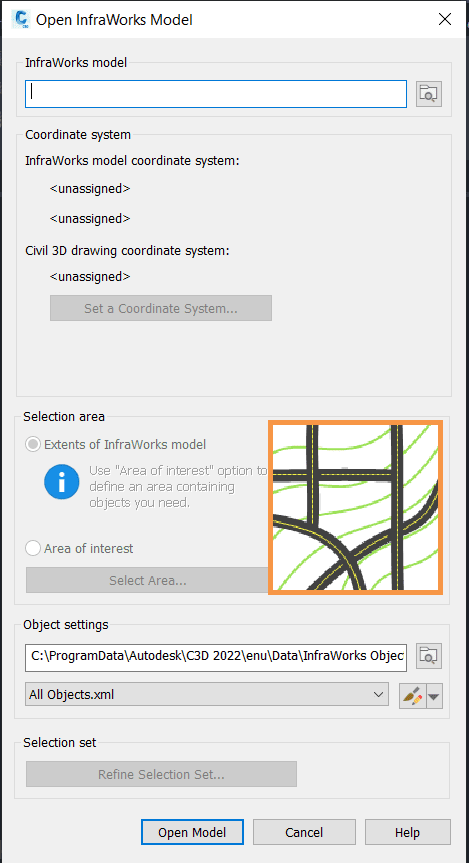
Em InfraWorks Model, selecione o arquivo .SQLITE do modelo desejado;
Certifique-se que o sistema de coordenadas do modelo do InfraWorks foi reconhecido e, em Set a Coordinate System…, selecione Use the InfraWorks model coordinate system.
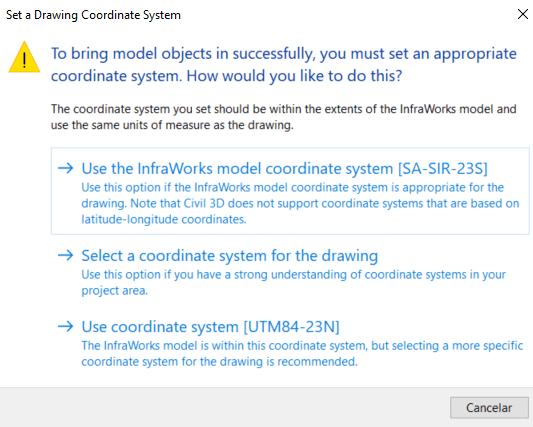
Nota: para esse processo, o InfraWorks deve estar fechado
Em Selection area, defina se será importado a extensão do modelo inteiro (Extents of InfraWorks Model) ou apena uma área de interesse (Area of interest);
Em Refine Selection Set…, é possível selecionar quais objetos serão importados para o Civil 3D:
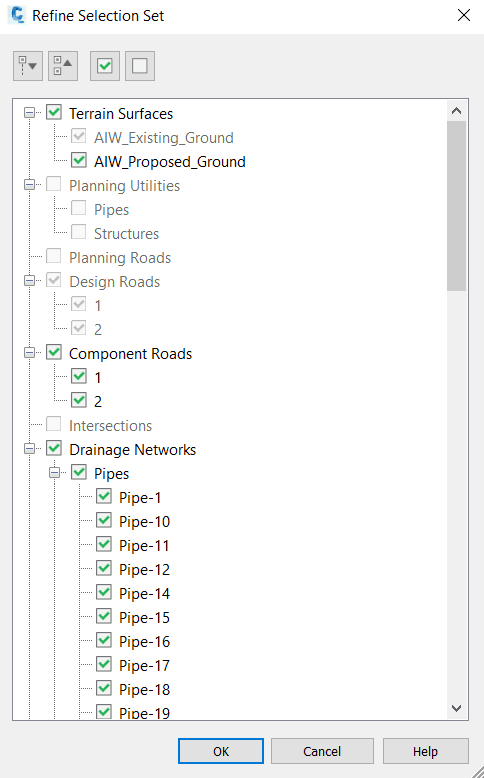
Escolhido os objetos de interesse, basta selecionar Open Model e o projeto será aberto no Civil 3D, contendo todas informações do InfraWorks, como o alinhamento, corredor e seções transversais:
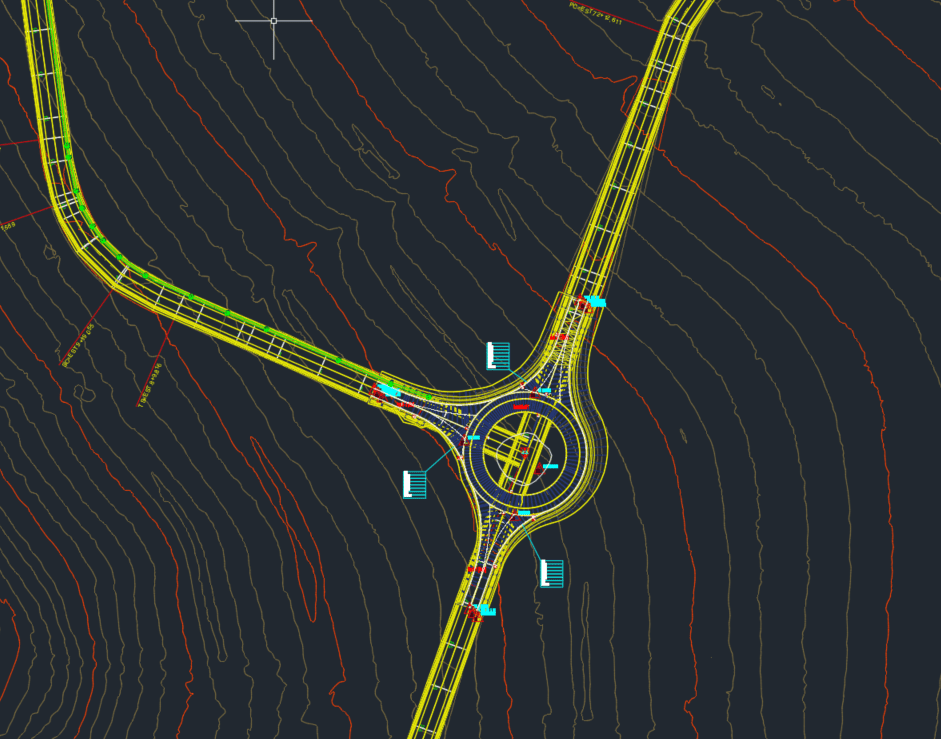
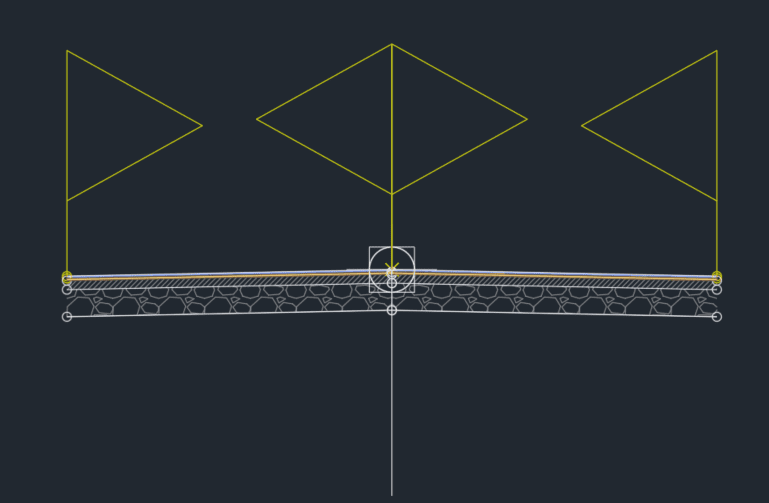
2. Exportar do Civil 3D para o InfraWorks
Tendo o projeto de uma rodovia no Civil 3D, devemos ter a superfície de topo do corredor:
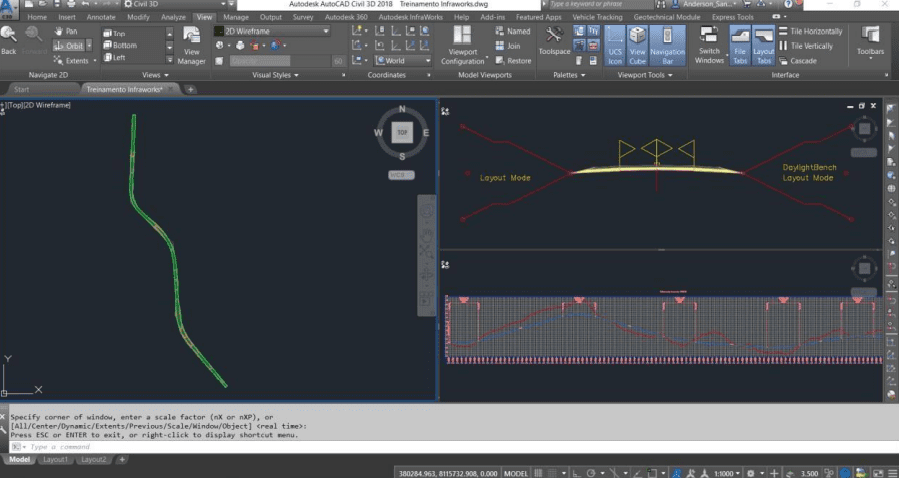
No Civil 3D devemos configurar os Code sets. A partir da versão 2018 o mesmo já vem configurado, conforme mostrado na imagem a seguir:

Note que o estilo de Code set utilizado é o All Codes. Caso seu Code Set não esteja configurado, configure conforme figura anterior. No InfraWorks, a configuração para cada tipo de elemento corresponde no Civil 3D também deve estar configurado corretamente. Para isso verifique em Regras de Estilos;
Feito isso devemos importar o arquivo do Civil 3D que contém o projeto. Para isso, em um modelo existe do InfraWorks, vá na aba Gerenciar, selecione Origem de Dados e em seguida selecione Autodesk Civil 3D DWG;
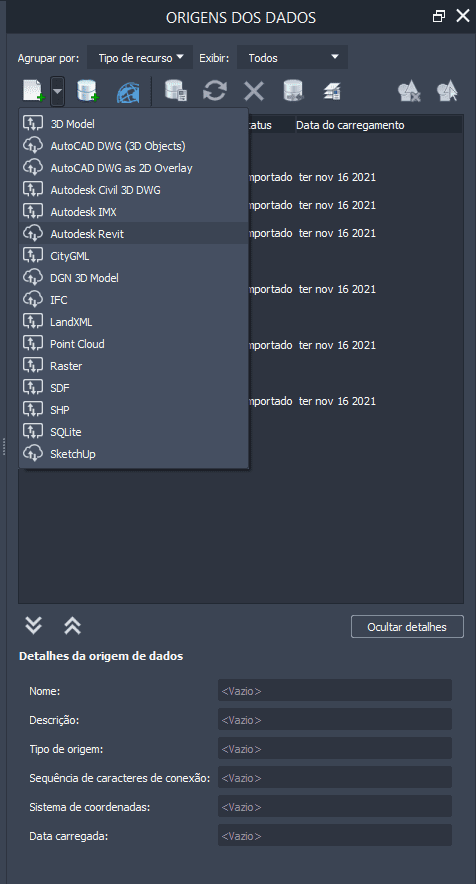
Selecione o diretório onde está o projeto e em seguida clique em abrir;
Será aberta uma janela na qual escolhemos os dados do projeto queremos importar para o InfraWorks. Selecionamos a Superfície do corredor e a área de cobertura para que seja introduzida no projeto, caso não tenha a superfície do terreno no seu modelo do InfraWorks, selecione também e clique em OK;
Clique duas vezes sobre o nome do objeto importado no painel ORIGENS DE DADOS e na aba Localização geográfica, configure o sistema de coordenadas correspondente ao seu projeto. Depois clique em Fechar & Atualizar.
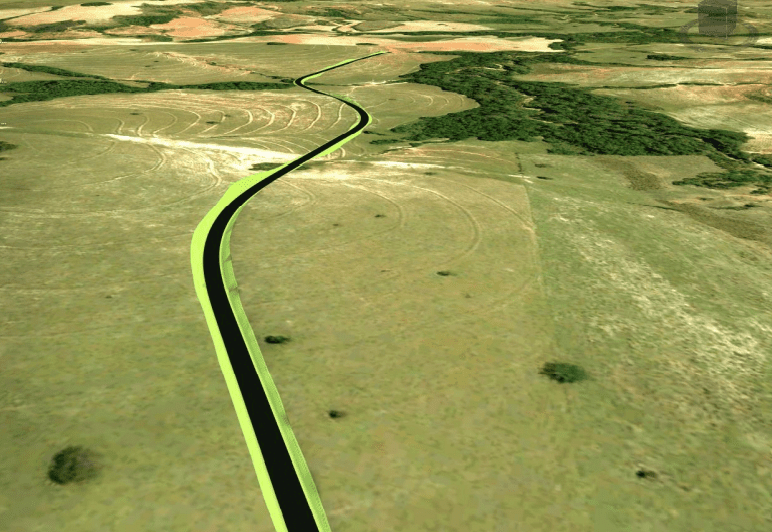
Confira o resultado:
Artigo escrito por Juliana Conde – Engenheira de vendas na AX4B